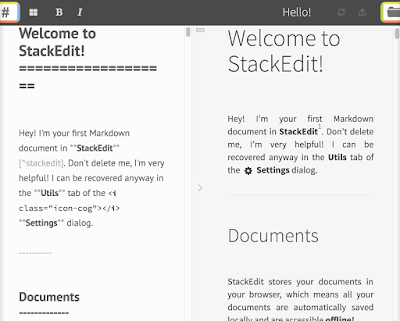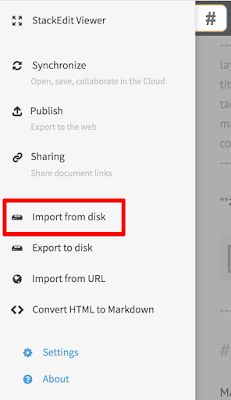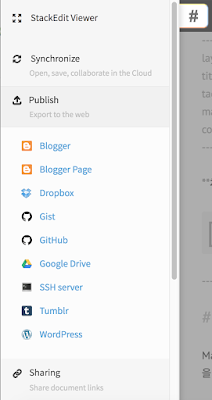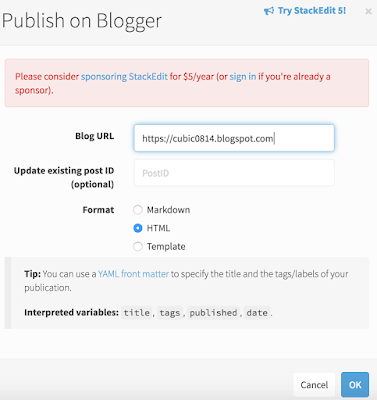차례
시작하며….
지금까지 사용했던 형상 관리 툴을 보면 ClearCase, Perforce, SVN 정도가 될 거 같아요.
Git은 회사에서 사용하지 않다 보니까 잘 사용하지 않게 되더라고요.
그런데 이번에 Vim과 Plantuml등을 정리하면서 정리 내용을 Blog에 올리고는 있지만 이 글들을 좀 더 버전 관리라는 것을 하고 싶었죠.
그러다가 겸사겸사 Git으로 버전 관리를 하자라는 결정을 내리고 배우기 시작 했지요.
그렇게 Git을 알아 가니 이게 재미있더라고요.
기존 형상 관리 툴과는 다른 점도 나름 끌리기도 하고요.^^
그렇게 알게 된 점들을 여기에 정리하려고 합니다.
하나라도 끝내면서 다음을 진행해야 하는데…
하고 싶은 것만 많은 건 아닌지…
그리고 Git은 금방 끝내겠습니다!!!!
(제가 아는게 전문가 수준은 아니예요.^^;;;)
Git과 다른 툴과의 용어 차이들
처음 Git을 보면서 가장 어려웠던 점은 용어 였어요.
다른 형상관리 툴에서 사용하던 명령어나 용어들과 다른 점이 많았지요.
아마 처음에 add 라는 명령어 때문에 고민에 빠졌던 거 같아요.
add는 더하기 잖아요???
그래서 처음에 저 명령어를 보았을 때 신규 파일을 추가 하는 거라고 생각했어요.
근데 아니더라고요….;;;
이건 금방 아래에 설명을 드릴게요.
또 checkout 도 뭐지라는 생각을 들게 했죠.
checkin과 checkout은 다른 툴에서는 수정을 하고 수정을 완료 됨을 나타내곤 했지요.
그런데 Git에서는 Branch를 변경하는 거였어요.
저런 용어 정리 때문에 처음에 “Git은 어려운거!!!” 라는 편견을 가지고 있었죠.
그러다가 이제 필요하기 시작하니 기초부터 차근차근 다시 배우기 시작한 거죠.
기초 부터 다시 하니 Git에 대한 편견도 많이 사라지고 오히려 Git이 멋져 보이더라고요.
지금 이 글도 Git에 올리면서 쓰고 있을 정도니까요..^^
그럼 Git이 무엇일까요????
Local?? Remote?? Repository??
용어 정리가 필요하겠죠??
우선 저의 정의나 설명이 정확하지 않을 수 있다는 것을 말씀드립니다.;; ㅎㅎ
필요한 것만 배운 상태라 기본 원리와는 많이 다를 수 있어요.^^;;

Git은 위의 그림처럼 크게 두 가지로 나눌 수 있는 거 같아요.
제가 보았을 때의 구분법은 다음과 같죠.
- Local : 개인이 작업 하는 공간
- Remote : Backup을 위해 자료가 저장되는 공간
각각을 설명 드리기 전에 바로 Local에 있는 내용도 설명해 드릴게요.

위 처럼 Local과 Remote의 역할을 정의 하다 보니 처음에는 Remote의 이해 되지 않았어요.
타 버전관리 툴을 보게 되면 보통 서버들이 버전들에 대한 정보를 모두 가지고 있어요.
버전에 대한 소스 파일들이나 다른 메타데이터들을요.
그런데 Git에서는 Remote라는 건 단순 백업 서버라고 하니 이때부터 맨붕에 빠져 있게 되었죠.
그럼 그런 버전 정보들은 어디에 보관되어 있을까요?
답을 바로 이야기 드리면 Local 영역의 Repository에 저장된 거죠.
그러니 History나 버전별 소스들이나 모두 Local에 있다는 거죠.
즉… 네트워크로 연결할 수 없는 비행기 안이나 산골 지방에서도 Git으로 버전 관리를 할 수 있는 거죠.
이건 정말 큰 장점 중에 하나 아닐까요????
git의 기본 명령어
상태에 대해 간단히 보았으니 기본적인 명령어를 적어 보도록 하겠습니다.

위와 같이 Local에서의 상태의 이동 명령어를 간략하게 적어 보았습니다.
하나씩 설명을 해 드릴게요.
1. git init
우선 git은 모두 설치되어 있고 터미널에서 사용할 수 있다고 가정하고 진행하겠습니다.
만약에 Git으로 프로젝트를 관리 하고 싶다면 우선 해당 프로젝트의 디렉토리로 이동을 해요.
cd $ProjectDirectory
git init
그리고 init 명령어로 해당 디렉토리는 Git이 관리 한다고 생각하면 돼요.
2. 파일 추가와 상태 확인(git status)
파일을 하나 추가해 보죠.
echo TEST > A.txt
그럼 A.txt가 Working Directory라는 영역에 있는 거라고 생각하면 돼요.
지금 파일을 생성했는데 현재 상태가 궁금하겠죠?
그럼 상태를 한번 볼게요.
git status라는 명령어를 입력하면 되요.
$ git status
On branch master
No commits yet
Untracked files:
(use "git add <file>..." to include in what will be committed)
A.txt
nothing added to commit but untracked files present (use "git add" to track)
위처럼 나오지요?
간단한 영어니까 읽어 보면…
Untracked files가 있는데 그 파일 이름이 A.txt 라네요.
지금 저 파일이 Working Directory 상태라고 생각하면 돼요.
3. git add A.txt
Working Directory 상태에서는 말 그대로 작업을 하는 상태예요.
지금 이 상태를 이제 거의 완료 했다고 가정한다면 이제 버전 관리를 해야겠지요???
그럼 Repository 쪽으로 이동해야 하는데 중간 단계인 Staging Area로 먼저 이동을 해 두어야 해요.
git add 파일명
위 명령어를 적게 되면 Staging Area로 이동하게 돼요.
다시 상태를 볼까요???
$ git status
On branch master
No commits yet
Changes to be committed:
(use "git rm --cached ..." to unstage)
new file: A.txt
변경 사항이 있는데 그건 앞으로 commit을 해야 할 거라네요.
그 파일은 A.txt라고 적혀 있고요.
이제 남은 건 Commit 하는 것만 남았네요.^^
4. git commit -m ‘메시지’
모든 수정이 완료된 상태이니 이제 Repository로 이동시키고 버전 관리를 할 수 있도록 하면 되겠지요?
git commit
위 명령어를 치면 Staging Area에 있는 모든 파일이 Repository로 이동하게 되는데…
메시지를 입력하기 위해 Vim이 자동으로 실행 돼요.
메시지를 입력하고 Vim을 종료하면 되는데 귀찮을 수 있으니 옵션인 -m을 입력 하면 Vim 실행 없이 바로 메시지가 입력 돼요.
git commit -m '메시지'
위와 같이 입력 하면 되지요.
5. 상태 확인
Working Directory에도 없고 현재 버전 관리가 어떻게 되고 있는지 확인을 해 봐요.
status는 간단하죠??
$ git status
On branch master
nothing to commit, working tree clean
위 처럼 이제는 Commit 할 것도 없고 Working Tree도 깨끗하다고 하네요.
Working Tree는 Working Directory를 이야기 하는 거예요.
그럼 버전 관리의 확인은 어떻게 될까요??
log라는 명령어를 입력하면 돼요.
$ git log
commit d03e82eadca57c205366eee6375a4c19e0e297a7 (HEAD -> master)
Author: 사용자이름 <사용자이메일주소>
Date: Commit한 시간
Add A.txt
위처럼 나올 거예요.
그러니까 Author의 정보를 가진 사람이 Date 시간에 무슨 일을 했는데…
그때 입력한 메시지는 “Add A.txt”네요.
마치며….
가장 기본적인 Git에 대해 나열했네요.
- git init
- git status
- git add 파일명
- git commit -m ‘메시지’
- git log
하지만 저 명령어 들만이라도 익숙해진다면 어디를 가더라도 Git을 할 수 있다고 해도 될 거 같습니다.
확장 기능들이 더 많지만 가장 기본부터 차근차근 하자고요.^^