차례
시작하며….
지난 번에 UML과 UML을 그릴 수 있는 도구인 Plantuml에 대해 간단하게 알아보았지요.
이번에는 그 Plantuml를 어떻게 사용하는지에 대해 알아보는 시간을 가지려고 합니다.
그 전에 무얼 할 수 있는지에 대해서 조금 이야기한 다음에 하겠습니다.
Plantuml로 할 수 있는 것들
지난 번에도 말씀드렸듯 UML의 여러 Diagram을 을 그릴 수 있는 Tool이에요.
현재 그릴 수 있는 Diagram의 종류는 다음과 같아요.
- Sequence Diagram
- Usecase Diagram
- Class Diagram
- Activity Diagram
- Component Diagram
- State Diagram
- Object Diagram
- Deployment Diagram
- Timing Diagram
이렇다고 홈페이지(http://plantuml.com)에 나와 있어요.
그 외에도 non-UML Diagram도 지원하고 있는데 그건 직접 확인해 보셔도 될 거 같아요.
현재도 새로운 기능이 계속 나오는 중이니 직접 확인하시는 게 더 편할 거 같아서요.
저런 용도로 사용된다고 알아 두고 그럼 이제 본격적으로 어떻게 해야 하는지를 알려 드릴게요.
설치는 사용법을 보고 알려드릴게요!!
Diagram 그리는 방법과 확인 방법
보통 UML을 그리는 Tool은 이것저것 복잡하지요.
아래 그림은 StarUML의 ScreenShot 중 일부입니다.
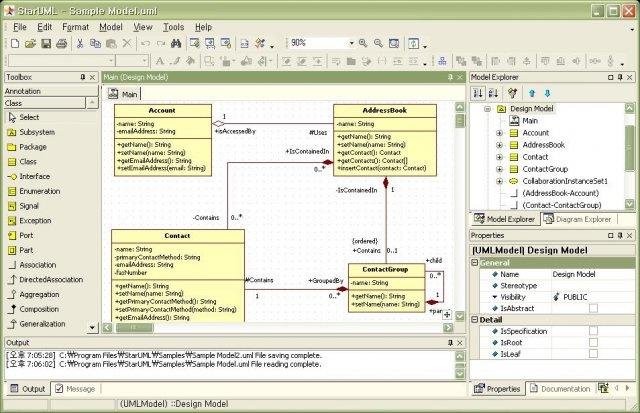
출처 : https://sourceforge.net/projects/staruml/#screenshots
하지만 이것과 다르게 Plantuml을 그리기 위해서는 메모장과 Chrome 같은 웹 브라우저만 있으면 돼요.
그러니 우선 메모장 같은 프로그램을 실행해 주세요.
(우리는 이미 Vim에 대한 기본을 배웠으니.. Vim을 실행해 주면 좋겠지요??^^)
사실 초반에는 메모장도 필요가 없지만, 저장을 하고 싶은 분들이 있을 수 있으니 이렇게 진행하도록 하겠습니다.
@startuml 엄마 -> 아들 : 일어나() 엄마 <-- 아들 : 알았어() @enduml
위처럼 적어 보시겠어요???
“엄마_아들_Sequence_Diagram.puml”로 저장을 하시고 크롬을 실행시켜 보세요.
위의 사이트를 들어가시면 아래와 같은 화면을 볼 수 있지요.
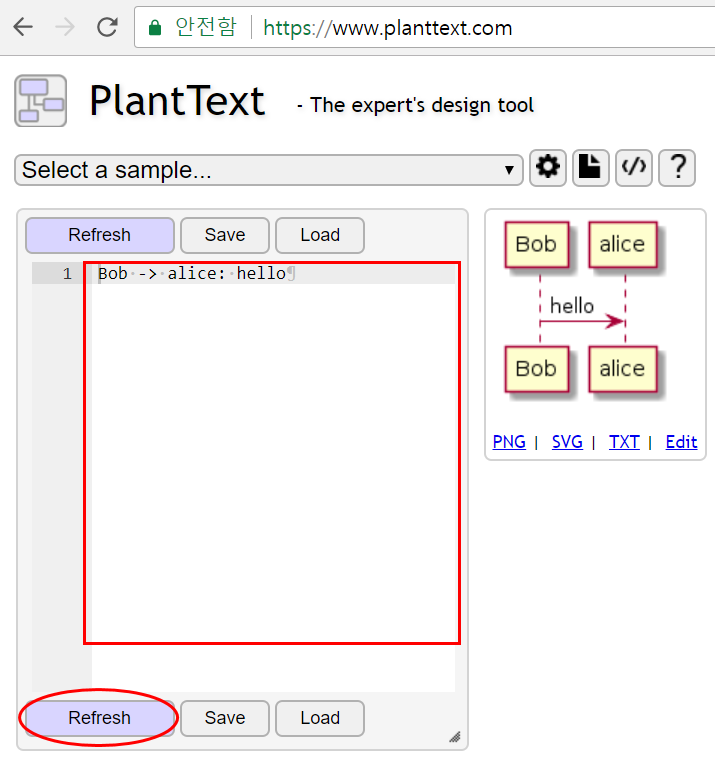
오른쪽에 메모장처럼 글을 적을 수 있는 부분이 있어요.
그 곳에 방금 적었던 내용을 복사해서 붙여 넣기 해 주세요.
그리고 하단의 Refresh 를 클릭하시면….
아래 처럼 그림이 나오는 것을 확인할 수 있어요.^^

PNG라고 적혀 있는 부분을 누르거나 이미지의 우클릭을 하면 Link를 얻을 수 있어요.
물론 이미지를 내려받을 수도 있고요.
그러면 필요한 곳에 업데이트하시면 되는 거고요.
어렵지 않지요???
PC의 설치 방법
사이트를 접속해서 사용하는 건 쉬운 방법이지만 혹시나 본인 PC에 직접 설정을 하고 싶으신 분들이 있을지 몰라서 사용법을 알려 드릴게요.
만약에 설치하기 싫다면 이 부분은 넘기시면 됩니다.
그리고 plantuml 사이트에 들어가면 모두 적혀 있는 내용이기도 합니다.
그것이 귀찮을 수 있으니 적어 드리는 거고요.
Graphviz 설치
Sequence Diagram이나 Activity Diagram은 필요가 없다지만 그 외의 Diagram을 그리기 위해서는 위의 툴이 반드시 필요하더라고요.
위에서 다운을 받아서 설치하시면 됩니다.
palntuml.jar 다운로드 및 설정
아래 링크를 통해 내려받을 수 있습니다.
http://sourceforge.net/projects/plantuml/files/plantuml.jar/download
위의 파일을 받아서 아무 폴더에 저장해 주세요.
저 같은 경우는 “C:\UserPrograms” 라는 폴더에 복사해 두었다고 가정할게요.
그리고 아래와 같이 Path에 대한 환경변수 설정을 해 주세요.
(점점 복잡해지네요…. 그러니 싫으신 분들은 패스하시면 돼요.ㅎㅎ)

그리고 아래와 같은 내용을 입력하여 bat 파일을 만들어서 같은 폴더(“C:\UserPrograms”)에 저장해주세요.
파일의 이름은 runPlantuml.bat가 좋겠네요.
java -jar C:\UserPrograms\plantuml.jar -gui .\
그리고 puml이 있는 폴더에 명령어 창에 runPlantuml.bat라고 입력세요.

그러면 GUI 프로그램이 동작하면서 자동으로 png 파일이 생성되는 걸 확인하실 수 있을 거예요.
아래 그림처럼요.
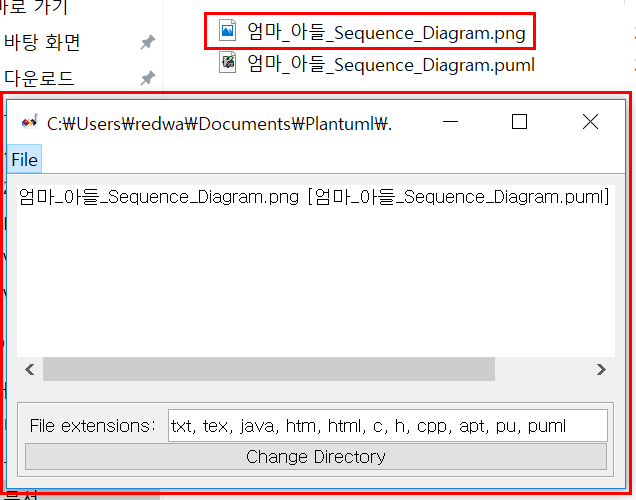
이거 외에도 그림을 그리는 방법이 매우 많아요.
사이트 가면 확인이 가능한데…
우선 제가 봤을 때는 이렇게 하는 게 가장 편한 거 같아서 소개해 드립니다.
당연히 인터넷으로 접속해서 하는 게 가장 편하고요.
고급 사용
http://www.planttext.com을 통해 png 파일을 하나 만들어 봐요.
그리고 이미지 링크를 얻어 보겠습니다.
https://www.planttext.com/plantuml/img/SyfFKj2rKqZCoKnEjLB8ICt9oGS0
위와 같은 링크의 그림은 아래와 같아요.

그런데 저 링크의 뒷부분은 무엇일까요????(그림의 빨간색 상자 부분)
뒤 부분은 script가 압축된 형태라고 하네요.
그래서 저 뒷부분만 알고 있으면 원본 Script로 얻을 수 있다고 하네요.
만약에 글을 개시할 때 link 형태로 이미지를 넣어 두었어요.
그런데 나중에 이 부분이 잘못된 것을 알게 되었죠.
그럼 어떻게 수정을 할 수 있을까요????
위에 다 이야기는 했지만…
링크된 뒤쪽만 있으면 가능해요.^^
뒷 부분을 때서 아래의 링크 뒤에 넣어 보세요.
http://www.planttext.com/?text=SyfFKj2rKqZCoKnEjLB8ICt9oGS0
그럼 원본 글이 나오게 되지요.

그럼 언제 어디서든 링크 주소만 알면 해당 글을 수정해서 다시 링크를 걸 수 있겠지요.
마치며….
생각보다 쉽게 UML이 그려지는 것을 확인하셨죠??
그리고 인터넷만 되면 사용법은 더 쉽고요.
물론 다음에 배울 내용이지만 여러 종류의 Diagram이 존재하여서 각각의 Diagram을 그리는 문법에 대해 자꾸 잊게 되기도 해요.
하지만 사용법의 문서가 너무 잘 정리 되어 있으니 사용법에 대해서는 문서를 켜 놓고 문서를 작성하면 되니까 어렵지는 않을 거예요.
기본적인 사용법에 대해서는 저도 이야기 드릴게요.
다음에 또 뵙겠습니다.
감사합니다.
댓글 없음:
댓글 쓰기